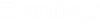Export Data
This option lets you create an Export Database which can then be used during the import process.
Accessed by selecting the Export Data option from the Class Browser Data ribbon.
When you select the Export Data option from the Class Browser tool ribbon, the following dialog displays letting you define what type of data to export. On the left hand side is a list that contains all the available tables in the Project's database. By selecting these tables and pressing the right arrow button, you will add those selected tables to the Transport Options table on the right hand side.
Tables
| Setting | Description |
|---|---|
| Filter Tables | In the Filter field, enter filter criteria into the field and click the Filter Tables icon next to the field. |
| Tables List | List the available tables to export. To select tables from the list and use the arrow buttons to add or remove them from the export package. |
| Quick Export Packets | This pull down allows the quick selection of
existing export packets to be added into the package. The Default packet
includes most of the tables in the project with their recommended settings. The
other two examples are just quick examples that can be used for classes or
component updates.
When a new packet is added into the package (as in the case of adding a new table from the table list) and it is saved, this process will become available in the pull down when Export Data dialog is opened again. It will also update existing packets if they have been changed. |
Transport Options
The Transport Options table lets you customize how each table will be handled in the export process.